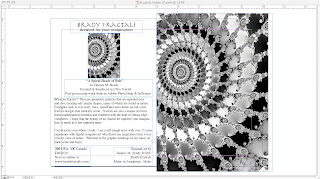
As I mentioned yesterday, I not only used to do all of my own greeting card printing but, prior to printing I had to first do all of my own card layout. There are many different computer programs that allow you to do this type layout work. Quark Express, Adobe Illustrator or even Microsoft Publisher that comes with many of Microsoft’s “Office” suites will work. Publisher is a capable graphics program, especially if you are part of the “Windows” culture. I’ve used a number of them but finally stepped to a high-end program from Adobe called InDesign.
Years ago, when I first started my greeting card line, I set up my first series of cards in Publisher. It was simple to use and gave me good results. When I was doing my own card printing I was able to control the process from layout to print so if I hit a snag with the program, I was able to figure out a work around for it.
Once I out sourced my printing I quickly discovered that pro print houses had difficulties working with the files from low-level layout programs like Publisher. Because they aren’t set up to efficiently take my layouts and feed them directly into their presses I incurred an additional set up charge for each design I sent them. It wasn’t much ($5.00 per card) but because they had to re-format 60 cards that small $5.00 fee turned into a whopping $300.00 set up charge I wasn’t counting on.
Taking the advice of the print shops graphics director, I started using Adobe’s InDesign to do my layout and haven’t run into any compatibility programs since making the switch. This program is fairly expensive and has a steep learning curve so if you are just starting out or have just a few cards you’d like to have done, you might be better off with another, less complicated program.
If you are like me and convinced that the addition of a greeting card line with greatly increase your yearly profits, by all means, take the plunge and start off right from the beginning with InDesign.
If you do, here are the steps I go through to create a PDF ready card that any printer can use.
The first thing that needs to happen is that you need to do is to convert the image you’ll be using for the front of your greeting card into a format that your printer will find compatible. The most common, and the one I use is JPG. If you will be creating standard size cards such as a 5” x 7” you will need to size your image to 5.125” x 7.25” which will give you a photo that will completely cover the front of your card and not have that amateurish white border surrounding the image. In the industry, this technique is called “the bleed.” By having your image slightly larger than the final card size (front side) the printer will be able to print the card and do a final trim to the finished size you’re after, thus leaving only the image on the front showing.
I use PhotoShop to do my post processing work (adding a “plate signature” layer) for my fractals so I’m very familiar with this program so I also use it to re-size my images down to the size I need for my cards and then save it as a JPG there. While in PhotoShop I also create a much smaller copy of the image on the front for a thumbnail image for the rear of the card. This step isn’t necessary but I find it gives a more finished touch to my line.
Once I have all of the images for the cards I want to layout done I open another program (InDesign) and start my layout. Using the size example stated above I start by going to File>New>Document and size a new document to 7” x 10” which allows me to have a folded 5” x 7” finished card. I like to have the ruler and snap to guides optioned which helps me distinguish the front from the back of the card. If I’m working on a “vertical” image, the layout will be 10” wide by 7” tall with a grid line (invisible in the final printing) down the center. Using the “rectangle frame tool” I then create a 5.125” x 7.25” “box” on the right side of the layout. Then I go to File>Place and browse to where my images are stored on my hard drive and select the image I’ll be using for the card which I “place” in the rectangle I created.
After the image appears, I make sure that it fills the entire box I made. If for any reason it doesn’t I use the Object>Fitting>Fit contents to frame command. That should expand your JPG to fit into the rectangle box you made.
I then turn my attentions to the “back side” of the card. Here I make a series of smaller rectangular boxes like I did for the front of the card image but instead of “Placing” a JPG into it I click on the “Text” tool button and type in the desired “copy” that I want on the back of the card. Depending on how much you want to say will determine how large these boxes are. I try to use a font size large enough for people to read but small enough to fit in everything I need.
For my cards, I have 6 different rectangles. I use one for a thumbnail size image of what’s on the front of the card. One for the “body copy” and 2 others that contain the company name, address, website info and copyright symbols. The last rectangle is for my company name/logo.
After I do this preliminary layout I do a visual, on computer check to make sure that every thing is in it’s correct place and even sometimes print out a hard copy. Once I’m satisfied with the results I save the file as an. indd file (suffix for InDesign) and then export the finished file as a PDF for printing. This step might not be necessary if your printer wants the file in a format that they can tweak but prefer providing them with the un-tweakable finish file ready for the press. That way, I know exactly what the final card will look like right there on my computer.
After they’re printed and delivered back to you comes the final step. I’ll cover that tomorrow.

No comments:
Post a Comment